How to Connect Airpods to a Dell Laptop [2 Proven Solutions]
Do you want to know how to connect AirPods to Dell laptop?
We’ll show you how to connect your AirPods to your Dell laptop in this easy guide. This guide includes a video as well as a written version, so you won’t get confused.
How To Connect AirPods To A Dell Laptop
Here We’ll discuss two methods to connect Airpods to dell laptop. Let’s take a look at each method seprately.
Method 1 – Connecting AirPods To A Dell Laptop
This video shows you how to connect your AirPods to your Dell Windows laptop. (If this doesn’t help, keep reading.)
Method 2 – How To Connect AirPods To Dell Laptops
Apple’s AirPods are wireless Bluetooth earbuds designed primarily for iOS devices such as the iPhone and iPad. It’s also possible to use AirPods with Windows PCs and other devices.
Important Note: If you use AirPods with a PC, you won’t get their connectivity to Siri — that only works when the buds are connected to an iPhone or iPad.

- To connect AirPods to a PC, open the case, put your AirPods inside, and press the button on the back.
- If the status light on the front of your AirPods case blinks white, let go of the button.
- By opening Bluetooth settings in Windows, you can then pair AirPods with a PC.
If you want to use your AirPods with your Laptop or PC , here’s how to pair and connect Airpods.
How to connect AirPods to a PC
In order to connect AirPods to a PC, put them in the case and hold the small button until the status light starts blinking white. The AirPods should appear in the “Add a device” window in your PC’s Bluetooth settings, where you can pair and connect them.
You can see a step-by-step breakdown with pictures here.
- Put your AirPods into their case and make sure they are charged.
- On your PC, open the Settings menu from the Start menu. You can find it above the power button in the shape of a gear. Alternatively, you can search for “Settings” in the Start menu.
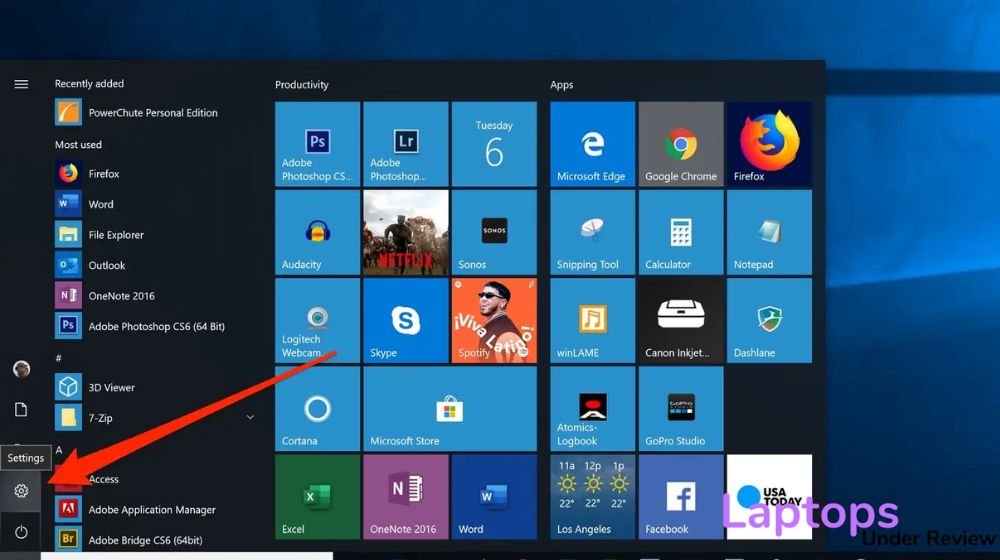
- Click on “Devices.”
- Turn on Bluetooth at the top of the “Bluetooth & other devices” section. The switch should be slid to the right and blue in color.
- Select “Add Bluetooth or other device.”
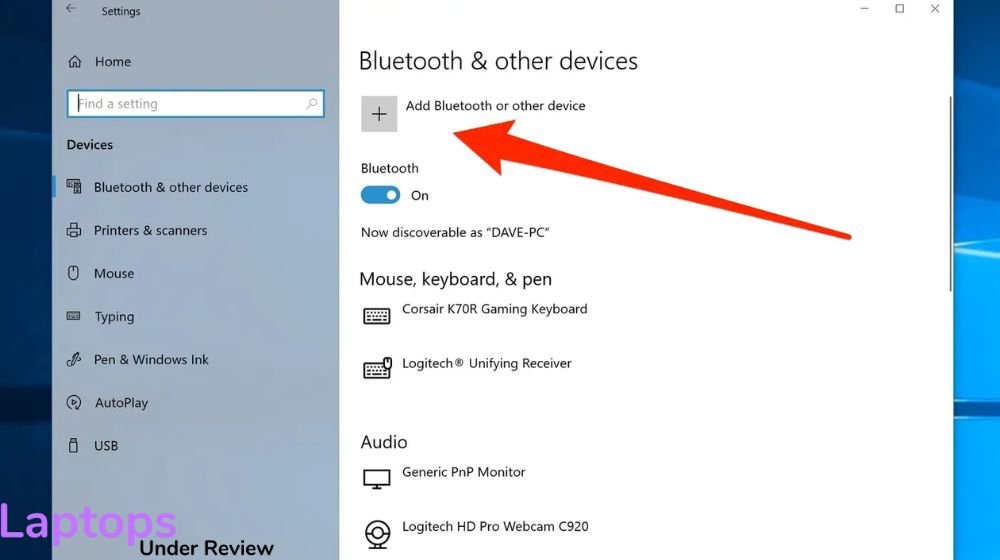
- To add a Bluetooth device, click the “Bluetooth” button.
- Take off the lid of your AirPods case.
- Hold down the small button on the back of the case for several seconds, until you see a white status light blinking on the front.

- If you are pairing AirPods with your PC, they should appear in the list of available devices. They might first appear as “Headphones” and then change to “AirPods” after a few seconds.
- Then click “AirPods.”
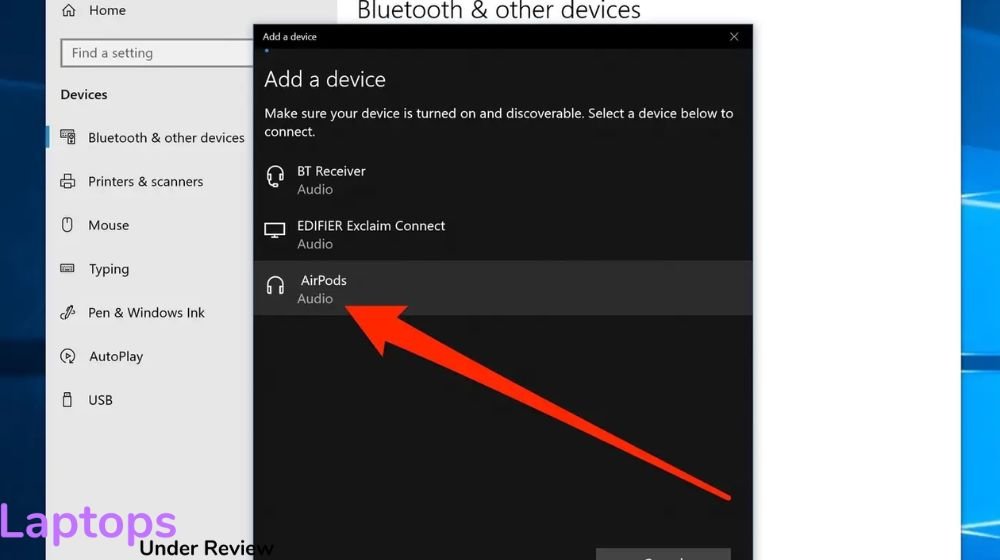
- Upon connecting to AirPods, Windows displays a success message. Once you click “Done,” the AirPods will now play your PC audio.

Frequently Asked Questions

About Author
I’m William Faulkner, author of LaptopsU, a laptop & MacBook review blog. I’ve been writing about laptops & MacBook for over seven years now and I love it! In my reviews, I try to provide accurate information on the specs of each laptop & MacBook, as well as my opinion on how it performs.
I thrive on finding new laptops & MacBook to review and helping people make informed buying decisions. If you have any queries you can get in touch with me through following social media accounts.
