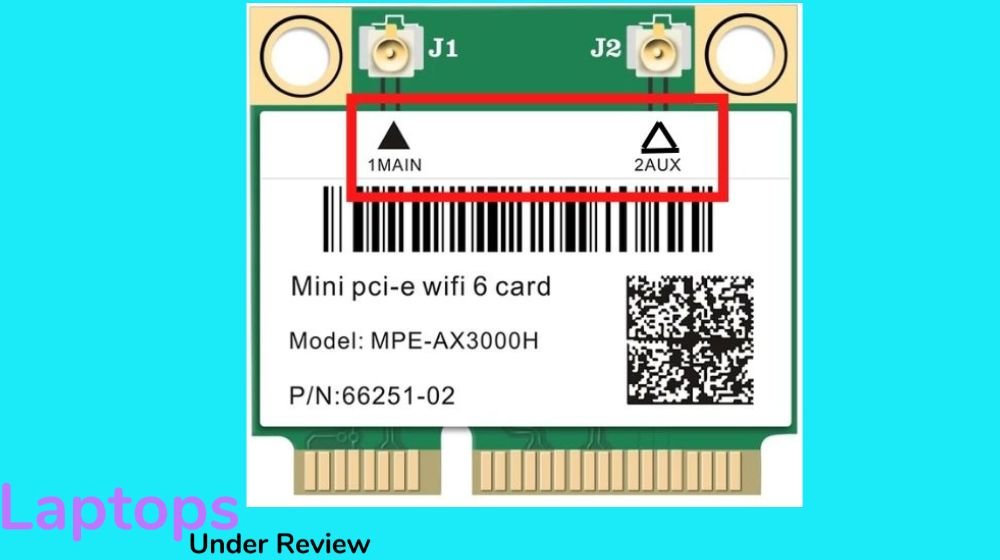Lab 6-1: Replace Failed Wireless Card in a Laptop

What is a Wireless Card in a Laptop
A wireless card in a laptop allows laptops to connect to the Internet without physically connecting to a network cable. A wireless router or access point communicates with a wireless card using radio waves.
There are many styles and sizes of wireless cards, and they can be internal or external. In most cases, manufacturers install internal wireless cards in laptops, while users can install external wireless cards. We’ll learn how to Lab 6-1: Replace Failed Wireless Card in a Laptop
Guide: How To Replace A Wifi Card
A step-by-step guide with pictures shows how to replace a wireless card without causing damage to your laptop.
Here are the things you need:
- T5 bit Screwdriver
- New wifi card
- Tweezer (Optional)
Step 1
First, open the laptop’s back to check the card size compatibility. You need to do this step before ordering a new card since some laptops have wifi cards with two screws and two clips on the opposite side, while others have single screws and clips.
In the picture, you can see that the card includes all the necessary details. The card contains the model number and other information. Choose the one that meets your needs.
If you want to get the most out of juice, order the WiFi 6 model # AX200NGW. Data is transferred at a speed of 576 megabits per second.
In the comment section, let me know what model laptop and wifi card you have. Can you tell me which one you ordered?
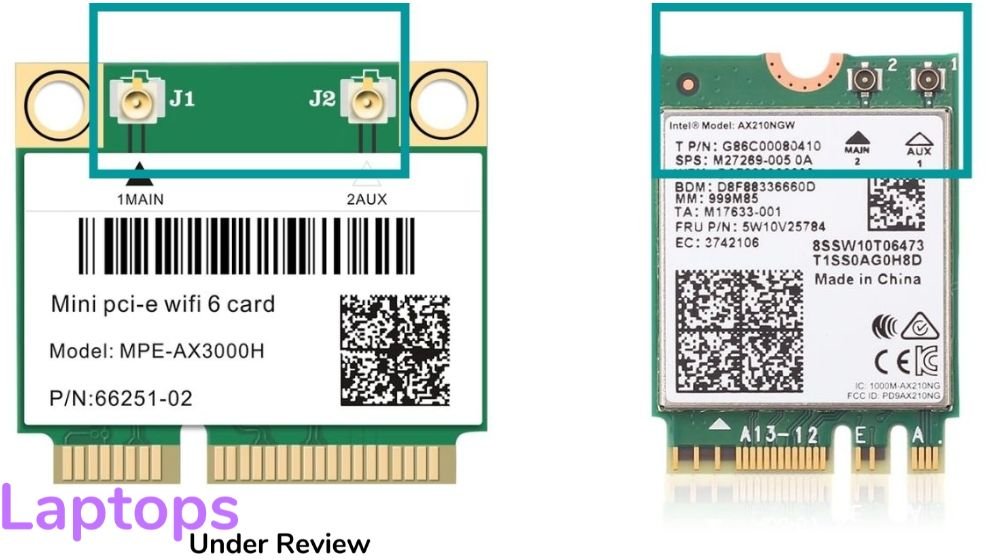
Step 2
Next, remove the laptop’s back by its screws and the battery since some laptops have screws underneath the battery,
In this case, you’ll need a screwdriver with a fine tip to remove the laptop. It is best to use a screwdriver with a T5 bit.
Be sure to remove the cover carefully, and put the screw away to avoid missing it.
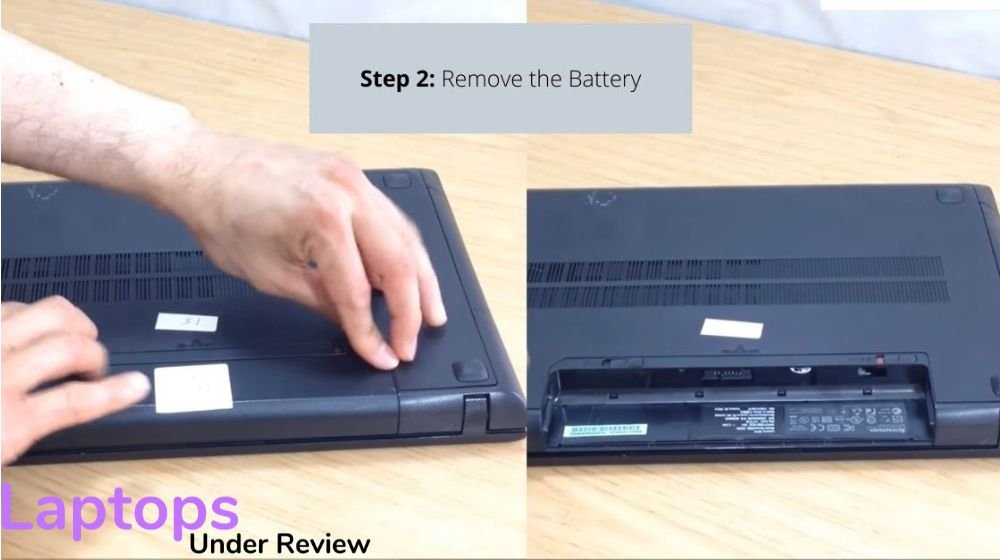
Step 3
Hold down the power button to ensure there is no voltage inside the laptop component. This step is optional .

Step 4
Upon unscrewing the cap, you’ll see the wifi card. The wifi card is hidden in some laptops. Google the laptop model number and the location of the wifi card on the laptop.
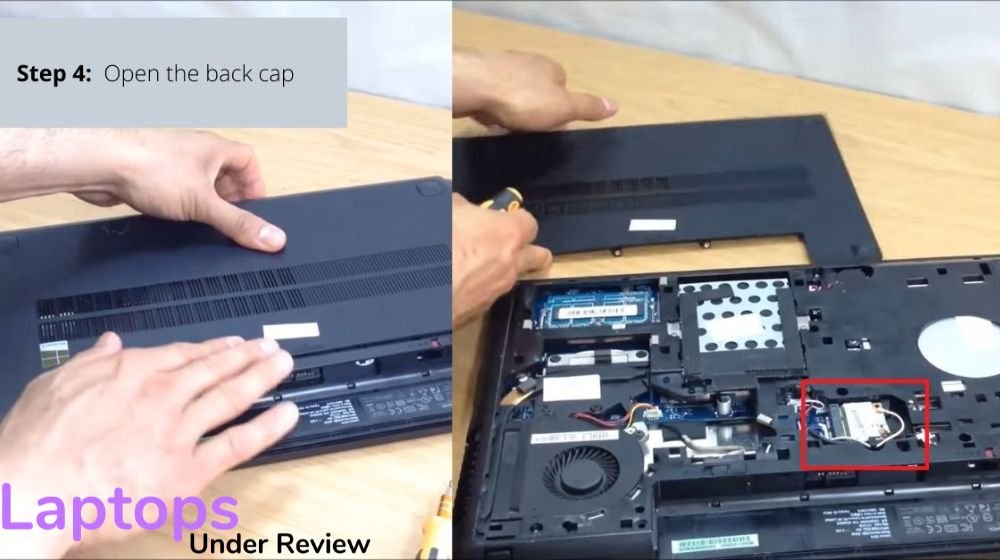
Step 5
In this step, you will unscrew and unclip the wifi card. It is mentioned that there are two different methods and we will learn them both. On the left side first, unclip black and white wires (Follow blue arrows) then take out the screw (Follow Red Arrow).
On the right-hand picture, first remove the screw (follow the red arrow), then remove the clips.
By using a tweezers, you can remove the clips.


Step 6
There will be an automatic pop-up card. Pull the card back. The holder will be broken if you pull it up. Reinstall the old wifi card or replace the old one with a new one after cleaning the old one.
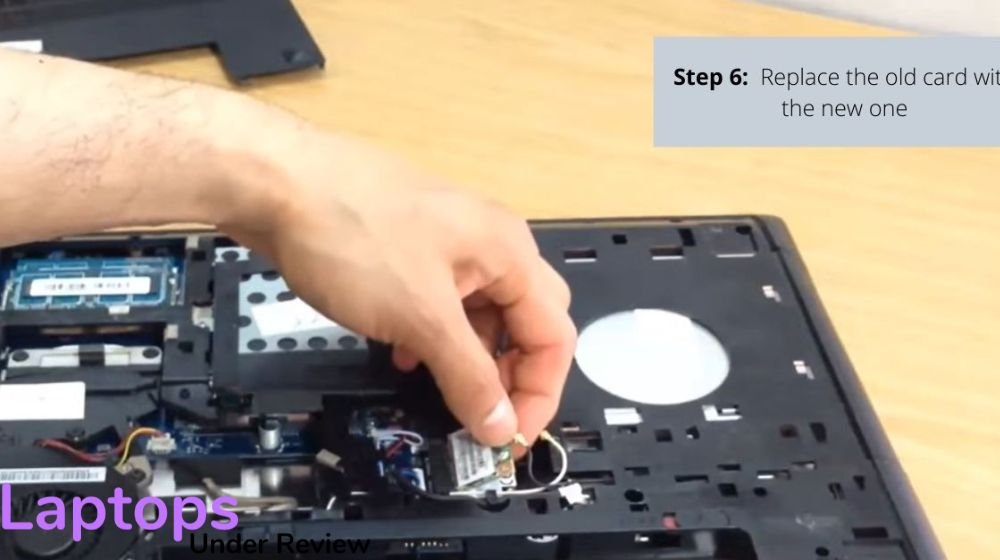
Step 7
Place the new card in the slot. As you can see in the picture, there are white and black arrows. Make sure the wires are matched and screws are reinstalled. Clip the card with nodes of black and white. Connect the black wire to the black triangle and the white wire to the white triangle, as shown in the picture.
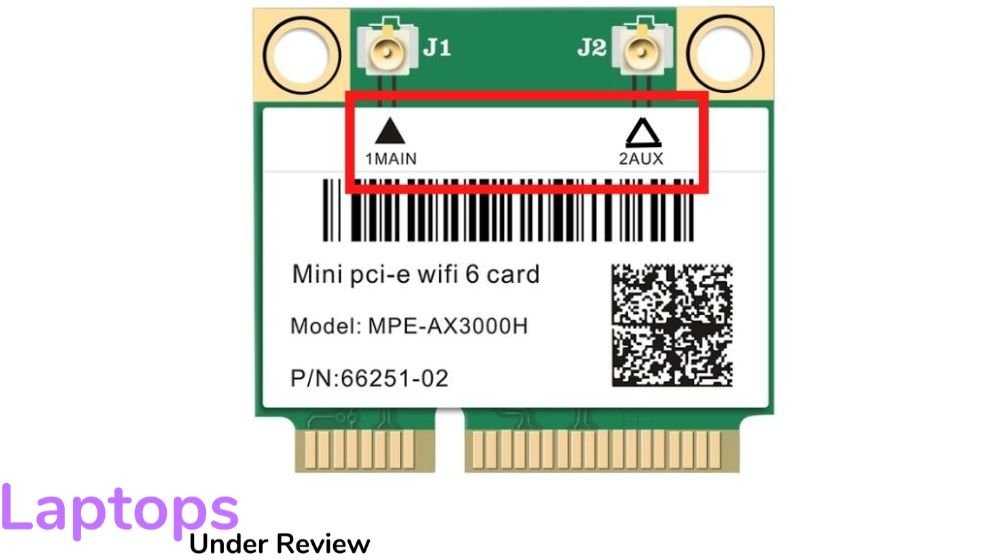
Step 8
Close the laptop and place the battery back, but don’t screw it yet. The first thing you should do is check if the wifi is working. If yes then screw it up otherwise open the lid and change the clips or tighten the screw.

Step 9
In this stage, most laptops pick up wifi signals, but if your laptop is not working, install wifi drivers and change wifi settings.
During this stage, if you are stuck, comment down your issue so our team can assist you.

General Wifi Card Replacement Process
Wireless cards are replaced differently on different laptops, but they are all replaced in almost the same way, as mentioned above
For safety reasons, remove the laptop’s battery first.
You will need to replace your wireless card if it fails. You will need a compatible replacement wireless card for your laptop in order to do this.
You can find this information on the manufacturer’s website or by contacting customer service. In order to replace your laptop’s wireless card, you must first remove the old card.
The old card is usually removed by unscrewing a few screws on the back of the laptop.
Once the old card is removed, slide the new card into the empty slot and screw it in.
You should be able to connect to a wireless network as soon as the new card is installed.
Best Wifi Card For Every Laptop
Additionally, wireless cards can be used to connect to other devices, such as printers and file servers. The majority of laptops come with a built-in wireless card. Alternatively, if your laptop lacks a wireless card, you can purchase an external wireless card that plugs into the USB port.
Choosing the right wireless card involves considering both speed and range. Wireless cards are typically rated based on their Mbps (megabits per second). Generally, the higher the Mbps, the faster the card.
Similarly, wireless cards have a range, which is how far they can be from the router or access point and still maintain a connection.
An average wireless card has a range between 30 and 100 feet. It might be a good idea to consider a wireless card with a higher range if you plan on using your laptop in an area with a lot of interference, such as an airport or a coffee shop.
Process Explained (Replace Failed Wireless Card In A Laptop)
Lab 6-1: Replace Failed Wireless Card In A Laptop
Frequently Asked Questions

About Author
I’m William Faulkner, author of LaptopsU, a laptop & MacBook review blog. I’ve been writing about laptops & MacBook for over seven years now and I love it! In my reviews, I try to provide accurate information on the specs of each laptop & MacBook, as well as my opinion on how it performs.
I thrive on finding new laptops & MacBook to review and helping people make informed buying decisions. If you have any queries you can get in touch with me through following social media accounts.